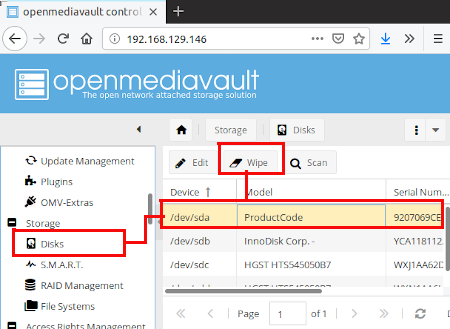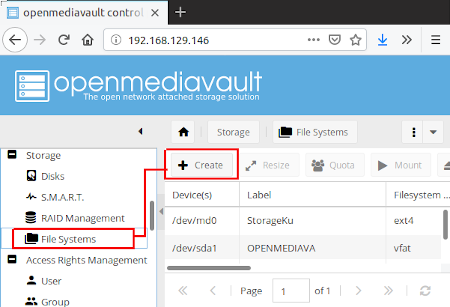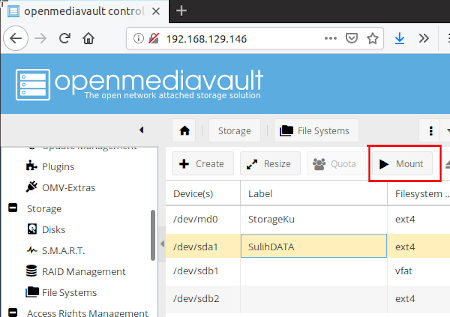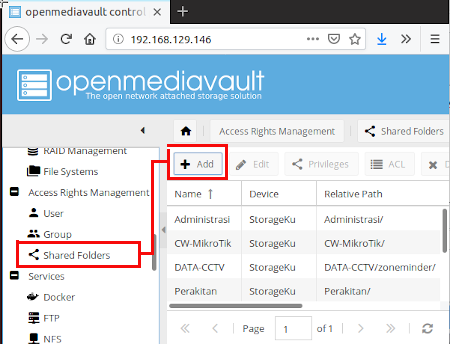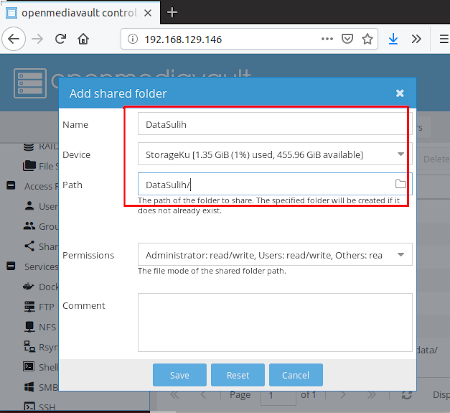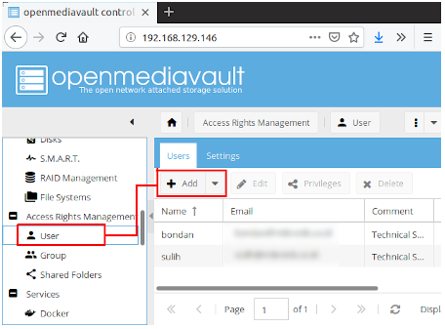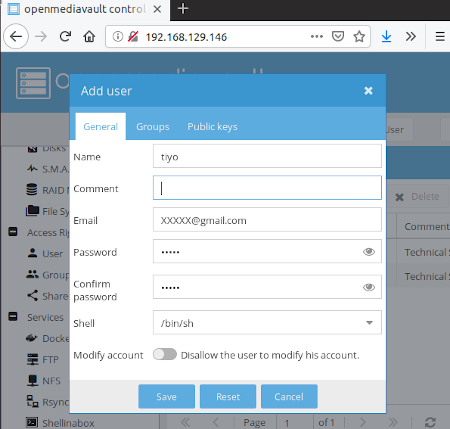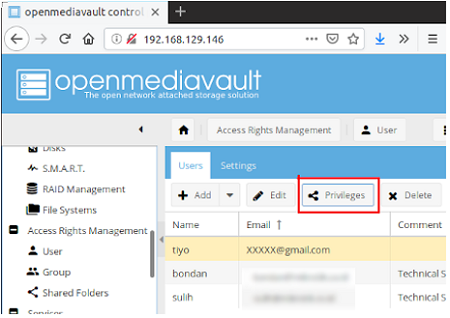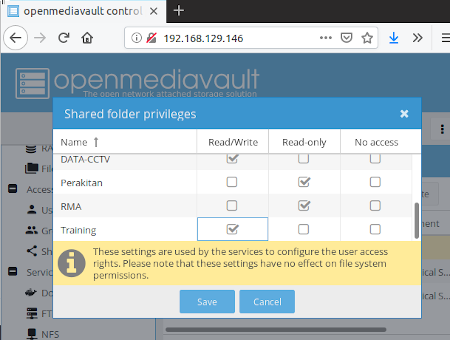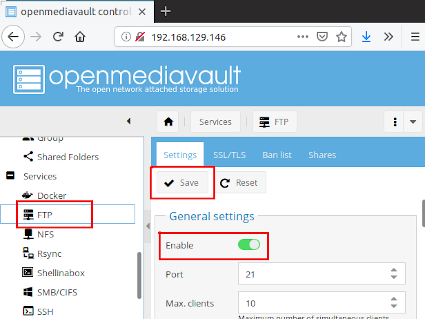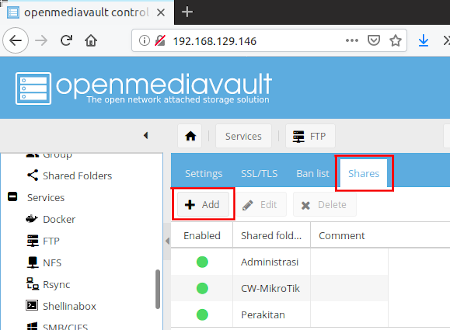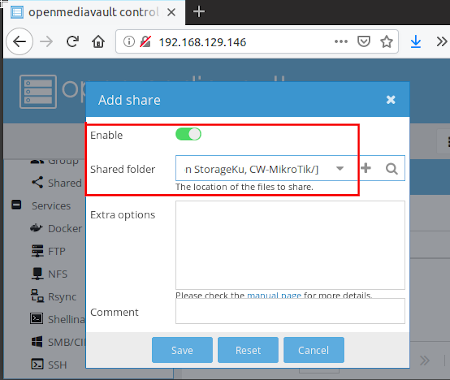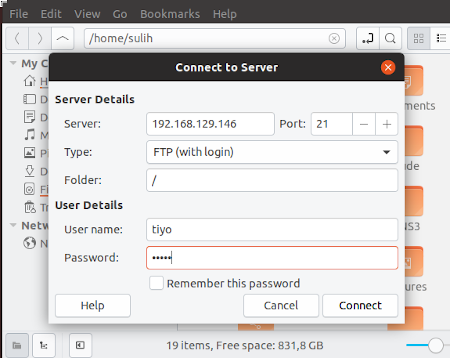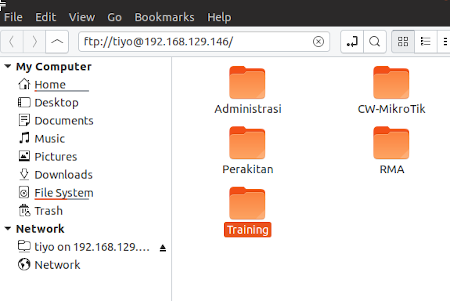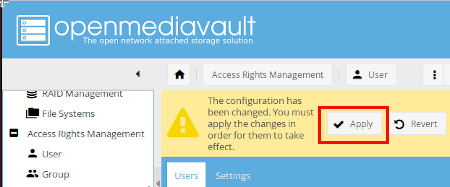Apa itu OpenMediaVault?
Pada artikel sebelumnya perihal instalasi sistem di MikroBits ETNA,
sudah dibahas bagaimana cara membuat NAS menggunakan FreeNAS. Dan untuk
kali ini kita akan membuat NAS dengan menggunakan OpenMediaVault (OMV).
OpenMediaVault
merupakan salah satu solusi untuk membuat Network Attached Storage
(NAS) yang berbasiskan Debian Linux. Dari histori yang ada untuk
Developer Team dari OMV ini sama dengan FreeNAS, yaitu Volker Theile dan
Olivier Cochard-Labbe.
Beberapa service yang didukung oleh
OMV seperti SSH, (S)FTP, SMB/CIFS, DAAP media server, RSync, BitTorrent
Client. Dan selain itu kita juga bisa menambahkan service melalui
'Plugin' yang ada.
OMV secara umum memang didesain untuk
kebutuhan SOHO (Small Office Home Office), dengan mengedepankan
kemudahan dalam instalasi dan management sebuah Network Attached Storage
(NAS).
Seperti halnya FreeNAS, OMV juga terdapat berbagai macam fitur yang bisa kita
gunakan, diantara:
- Running out-of-the-box
- Debian Linux OS
- Web Based Administration
- Easy system updates (via Debian Papackage management)
- Volume Management
- S.M.A.R.T
- Link Aggregation
- WOL (Wake On Lan)
- IPv6 Support
- Email Notifications
- File Sharing
- Extendible via plugins
Dan masih banyak lagi fitur-fitur yang didukung. Untuk lebih lengkapnya bisa
lihat pada link berikut https://www.openmediavault.org/features.html
Instalasi OMV
Minimum spesifikasi hardware dari perangkat supaya dapat menjalankan system OMV,
minimalnya:
- CPU: x86-64 atau ARM prosesor
- RAM: 1GB
- HDD: - System Drive, minimal 4GB. -Data Drive: Tergantung kebutuhan
Dan tentunya untuk instalasi di Mikrobits ETNA sudah mencukupi dari segi hardware.
Adapun langkah-langkah instalasi dari OMV sendiri secara umum tidak ada perbedaan
sebagaimana melakukan install system yang lain, seperti membuat bootable CD/Flashdisk,
setting BIOS, system wizard, dll. Untuk lebih detail perihal instalasinya bisa
langsung dilihat pada link berikut https://openmediavault.readthedocs.io/en/latest/installation/index.html.
Konfigurasi NAS
1. Login ke OMV
Setelah system OMV berhasil diinstall selanjutnya untuk melakukan managementnya
bisa kita lakukan via web-browser. Untuk aksesnya kita tinggal ketikkan pada address
bar browser alamat IP dari OMV, dan untuk login secara default menggunakan User:
admin, Password: openmediavault.

2. Setting Media Penyimpanan di OMV
Setelah berhasil login, kita akan mencoba membuat NAS dengan memanfaatkan service
FTP dari OMV. Untuk pertama kali apabila kita memiliki hardisk atau storage tambahan
untuk Data Drive (penyimpanan data) maka kita perlu setting terlebih dahulu supaya
HDD bisa dimounting ke sistem OMV.
Caranya, masuk ke menu Storage -> Disks. Lalu, pilih HDD/Stirage yang akan ditambahkan
ke system. Selanjutnya klik 'Wipe'.
Apabila proses 'Wipe' sudah selesai, selanjutnya kita akan
melakukan 'Mounting' HDD/Storage tersebut ke system OMV. Caranya, Masuk ke menu
STorage --> File Systems.
Kemudian klik tombol 'Create'. Kita akan membuat HDD/Storage yang sudah dilakukan
'Wipe' sebelumnya untuk bisa masuk ke File Systems.
Pilih 'HDD/Storage' nya, beri 'Label' dan pilih tipe file system sebagai 'Ext4'.
Setelah itu kita akan mounting HDD/Storage diatas ke File Systems OMV.
3. Setting Shared Folders
Selanjutnya, kita akan membuat folder yang akan di-share melalui service FTP.
Caranya, masuk di menu 'Access Rights Management'. Dan pilih 'Shared Folders'
--> Klik tombol 'Add'
Kemudian buat folder yang akan di-share.
4. Setting User Accounts
Kita akan membuat User Accounts supaya masing-masing dari client bisa mengakses
ke setiap folder yang di-share melalui FTP. Untuk membuatnya kita masuk ke menu
'Access Rights Management'. Pilih 'Users' --> Klik 'Add'. Selanjutnya tambahkan
'Name' untuk username, email (optional), Password.
Dan selain membuat user account diatas, kita juga perlu untuk mengatur 'Priviliges'
masing-masing User Account. Hal ini dilakukan untuk mengatur folder mana yang
bisa diakses oleh user tertentu dan mana yang tidak bisa diakses.
Caranya, Pilih User Account yang sudah dibuat tadi, dan klik tombol 'Priviliges'.
Dan tentukan policy dari user accountnya terhadap folder yang sudah dibuat sebelumnya.
5. Mengaktifkan service FTP di OMV
Setelah langkah-langkah diatas sudah kita lakukan, maka terakhir kita akan mengaktifkan
service FTP pada OMV. Hal ini dilakukan supaya untuk folder-folder tadi bisa diakses
oleh setiap user menggunakan FTP Client. Caranya, masuk ke menu 'Service', set
'Enable' dan klik 'Save'.
Kita juga harus menentukan untuk folder yang akan di share melalui service FTP.
Caranya, klik pada tombol 'Shares' pada menu FTP. Dan klik tombol 'Add', tentukan
folder mana saja yang akan di share.
Test Konfigurasi FTP
Terakhir, kita akan coba tes untuk mengakses FTP melalui perangkat client. Jika
konfigurasi sudah benar maka akan muncul tampilan seperti berikut.
*)NOTE
Jangan lupa untuk setiap perubahan konfigurasi, pastikan klik 'Apply' supaya
konfigurasi yang dilakukan bisa berjalan di OMV.