Pfsense adalah suatu sistem operasi berbasis freebsd yang cocok
digunakan sebagai firewall dan router. pfsense dapat dikonfigurasi
melalui browser dan dapat di install di mesin langsung maupun pada mesin
virtual.
Sebelumnya kita juga sudah pernah mencoba untuk menginstall sistem operasi OPNsense yang juga sebagai mesin firewall, artikel bisa dilihat pada halaman berikut: http://www.mikrotik.co.id/artikel_lihat.php?id=348
Pada artikel ini kita akan mencoba installasi pfsense pada perangkat mikrobits
etna.
Dokumentasi dapat dilihat pada halaman berikut: https://docs.netgate.com/pfsense/en/latest/
Prasyarat
Unduh sistem operasi
Siapkan terlebih dahulu OS nya, unduh pfsense community edition pada halaman
berikut: https://www.pfsense.org/download/
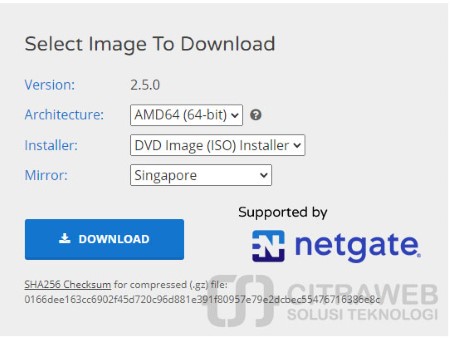
Membuat bootable usb
Siapkan usb flashdisk dan bakar iso menggunakan software balena etcher
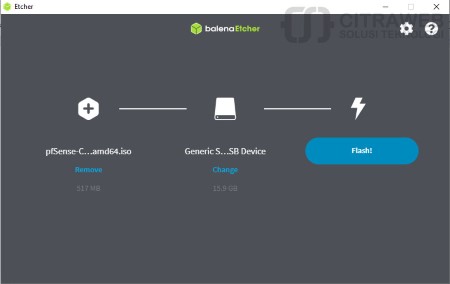
Proses installasi
1. Siapkan mikrobits etna, monitor, dan keyboard.
2. tancapkan usb flashdisk, keyboard, dan monitor ke mikrobits etna.
3. nyalakan mikrobits etna dan masuk ke dalam bios dengan menekan tombol del
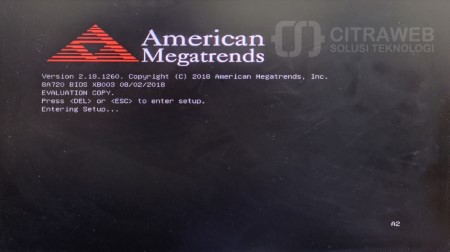
4. matikan opsi usb xhci
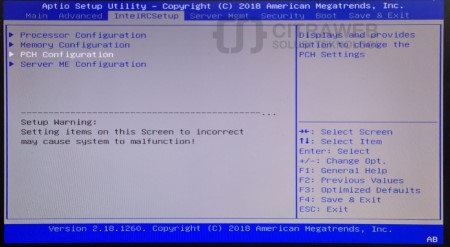
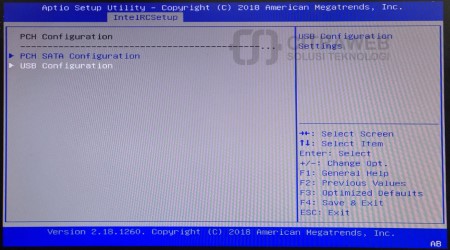
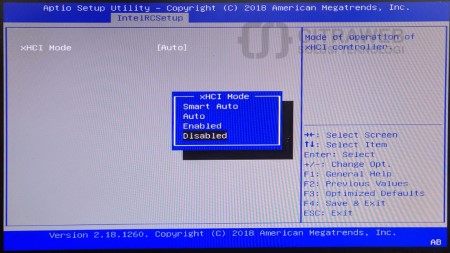
5. atur boot priority ke penyimpanan (SSD / HDD)
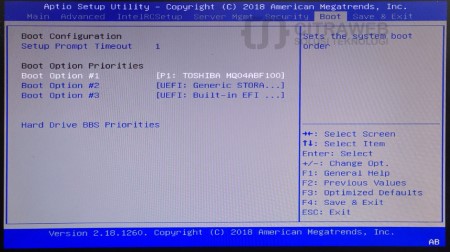
6. save dan reset kemudian masuk ke dalam bios lagi.
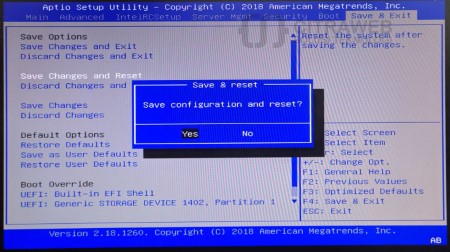
7. pilih boot override ke usb flashdisk yang kita gunakan tadi.
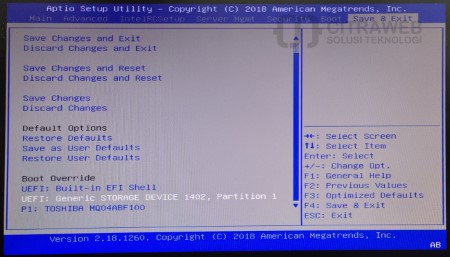
Instalasi
Tampilan awal pfsense, pilih nomor 1 "Boot Multi User"
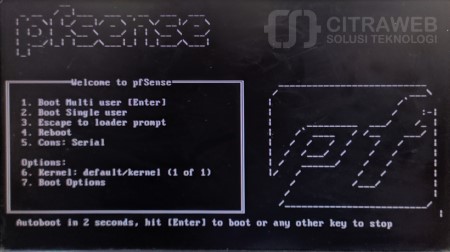
Kemudian akan ada copyright dan trademark notice, bisa dibaca terlebih dahulu lalu tekan enter.
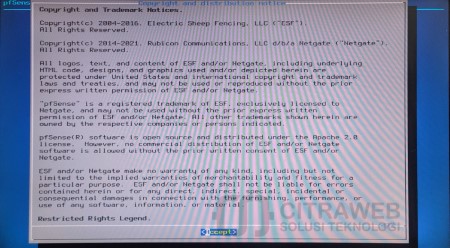
Selanjutnya akan terdapat 3 pilihan, kita bisa pilih "install"
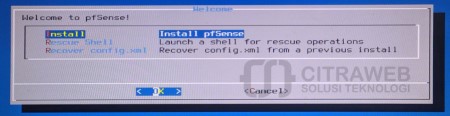
Untuk keymap kita akan pilih default.
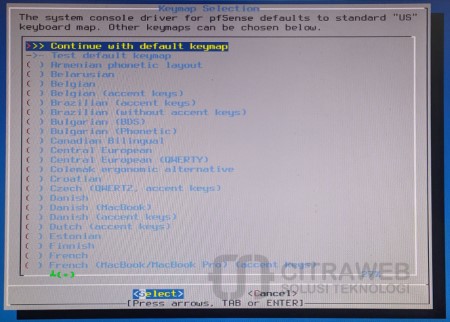
Pada partitioning disk, kita bisa pilih yang auto (BIOS)
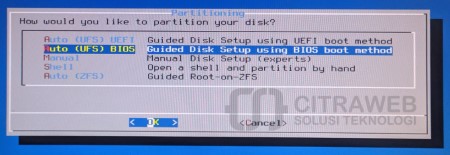
Tunggu sampai proses selesai kemudian reboot
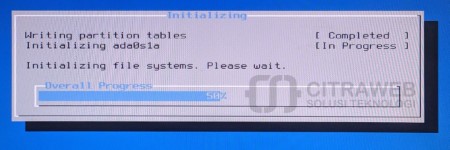
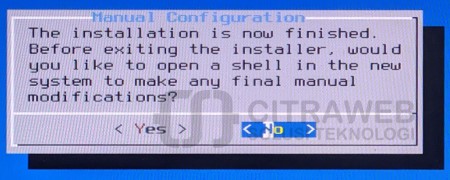
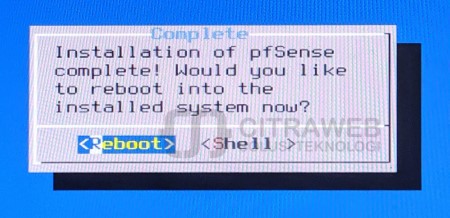
Setelah di reboot maka tampilan nya akan seperti berikut
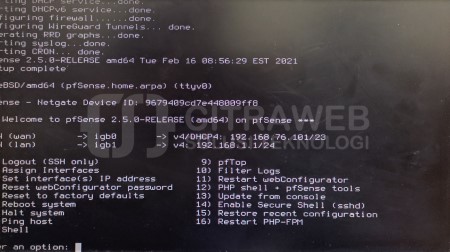
Pasca Instalasi
Setelah instalasi selesai, akses melalui ip 192.168.1.1 port igb1 (port lan)
menggunakan web browser. Anda bisa lakukan penyiapan / wizard sesuai kebutuhan.
Akan terdapat peringatan "yout connection is not private", klik advanced lalu proceed to 192.168.1.1 (unsafe) kemudian login default pfsense menggunakan username admin dan passwd pfsense.
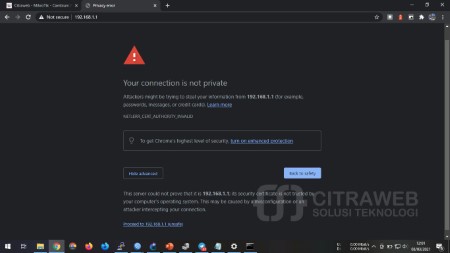
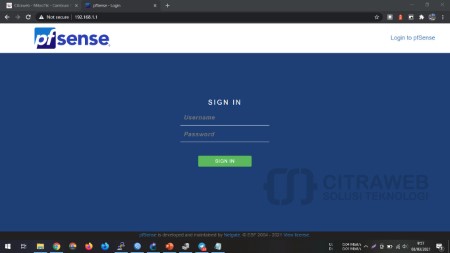
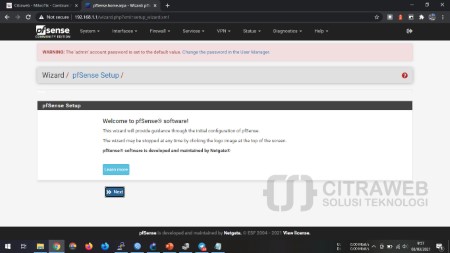
Artikel ini dibuat pada 1 Maret 2021 Menggunakan pfsense versi 2.5.0
Kembali ke :
Halaman Artikel | Kategori Fitur & Penggunaan