SSH bisa kita gunakan untuk melakukan remote mesin lain untuk mendapatkan akses console nya.
Ketika kita mengakses router, biasanya login menggunakan user password. kita selalu menggunakan password di banyak tempat seperti website website. Menggunakan password memang terlihat cukup aman, namun untuk alasan keamanan, sebenarnya menggunakan password ini bisa mengerikan, mesti ada diantara kalian yang masih menggunakan 1234, qwerty, rahasia, secret, password, nama ayang, tanggal lahir, atau kata yang mudah lainnya di password nya.
Bayangin jika kita punya puluhan atau ratusan router, kalo pake password kita juga perlu menghafal nya. gimana bisa ngehafalin banyak password kalo password fb aja kadang lupa, masih sering pakai fitur "lupa password", xixixi
Ada alternatif yang lebih keren daripada password dan lebih aman, ini adalah ssh key. konsep nya agak sedikit rumit, namun praktek nya nanti sangat mudah, kita juga tidak perlu menghafal password walaupun memiliki banyak router yang kita kelola.
Cara kerja nya adalah disini terdapat dua file yang bernama private key dan public key. Sesuai dengan nama nya, private key merupakan file yang harus sangat dijaga kerahasiaan nya, karena sifatnya private, ini adalah identitas kalian ketika akan masuk ke router.
Kemudian public key adalah pasangan dari private key tadi yang akan temen temen masukkan ke router. public key ini sifatnya tidak rahasia.
Pertama kita generate dulu private key dan public key nya. Setelah itu, taruh public key ke router yang akan kita remote. Kemudian lakukan remote router menggunakan ssh.
ssh-keygen
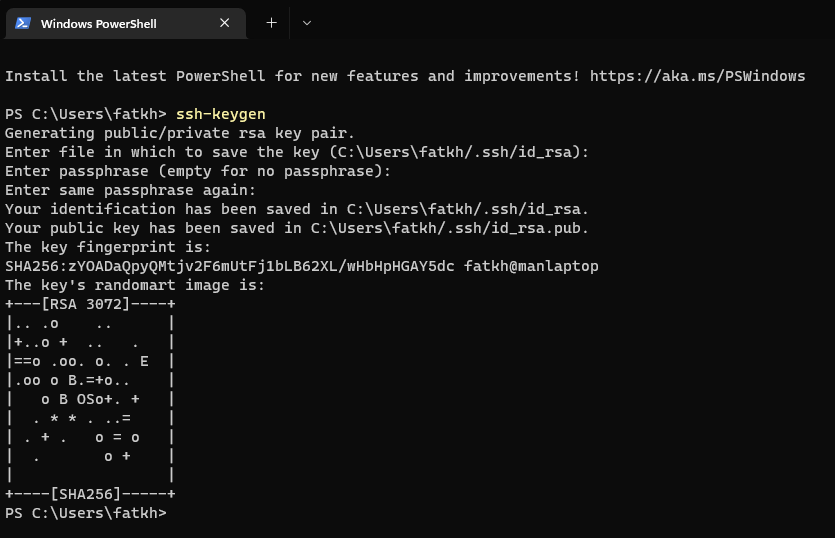
buka direktori tempat dimana ssh key tersimpan lalu upload id_rsa.pub ke mikrotik, bisa dengan drag n drop atau upload menggunakan ftp.
id_rsa.pub merupakan public key sedangkan id_rsa merupakan private key.
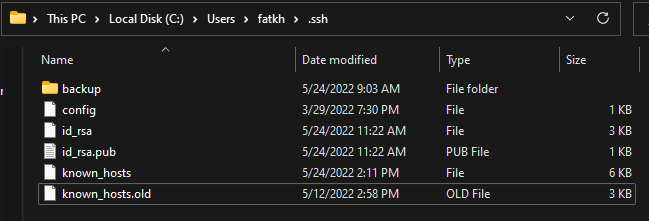
Pergi ke system --> User --> SSH Keys kemudian import SSH Key, pilih public key yang tadi sudah di upload dan tulis user yang akan menggunakan ssh key tersebut.
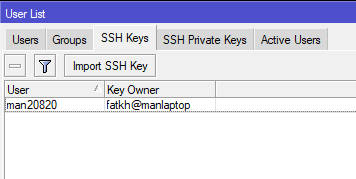
Setelah SSH key terpasang, kita akan tes menggunakan ssh client, disini kami menggunakan bawaan windows pada powershell.
Jika kita menggunakan SSH key untuk login, maka kita tidak bisa menggunakan password lagi. Terlihat pada tangkapan layar tidak terdapat dialog password.
ssh user@iphost
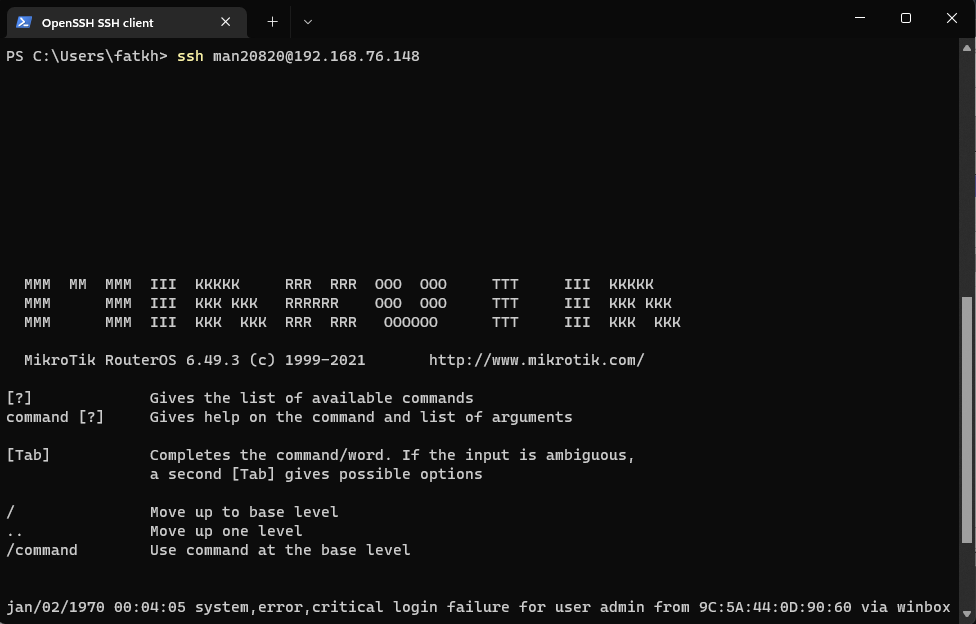
Artikel ini dibuat pada Senin, 23 Mei 2022
Kembali ke :
Halaman Artikel | Kategori Fitur & Penggunaan