Di dalam hotspot Mikrotik ada beberapa metode untuk memberikan keamanan contohnya bisa menggunakan username/password , bisa juga menggunakan voucher dan yang terbaru bisa menggunakan kode OTP (One-Time Password)
Sebagai gambaran ada suatu kasus ketika kita sebagai admin jaringan kantor, kita mendapati wifi jaringan di kantor kita banyak yang terhubung atau tidak sesuai dengan jumlah karyawan yang ada, padahal jaringan wifi tersebut seharusnya hanya boleh karyawan saja yang terhubung. Setelah ditelusuri ternyata password wifi kantor kita bocor ke perangkat yang bukan karyawan kantor kita.
Salah satu solusi untuk menambah keamanan, anda bisa menggunakan fitur terbaru dari userman pada router os versi 7 yaitu OTP secret. Secara konsep OTP secret ini akan memberikan password yang berbeda-beda pada setiap kali user ingin melakukan login hotspot, baik user yang sama atau user yang berbeda. Konsep ini sama persis ketika kita ingin login pada media sosial atau E-Wallet yang ketika kita login meminta kita untuk input kode verifikasi yang telah dikirimkan pada email atau nomor handphone kita.
Untuk melakukan generate kode OTP kita menggunakan aplikasi pihak ketiga yaitu Google Authenticator atau bisa juga menggunakan totp.app.
Install Package User-Manager
Sebelum anda menggunakan fitur ini pastikan router yang anda gunakan sudah menggunakan router os versi 7 dan menginstall package userman pada router anda
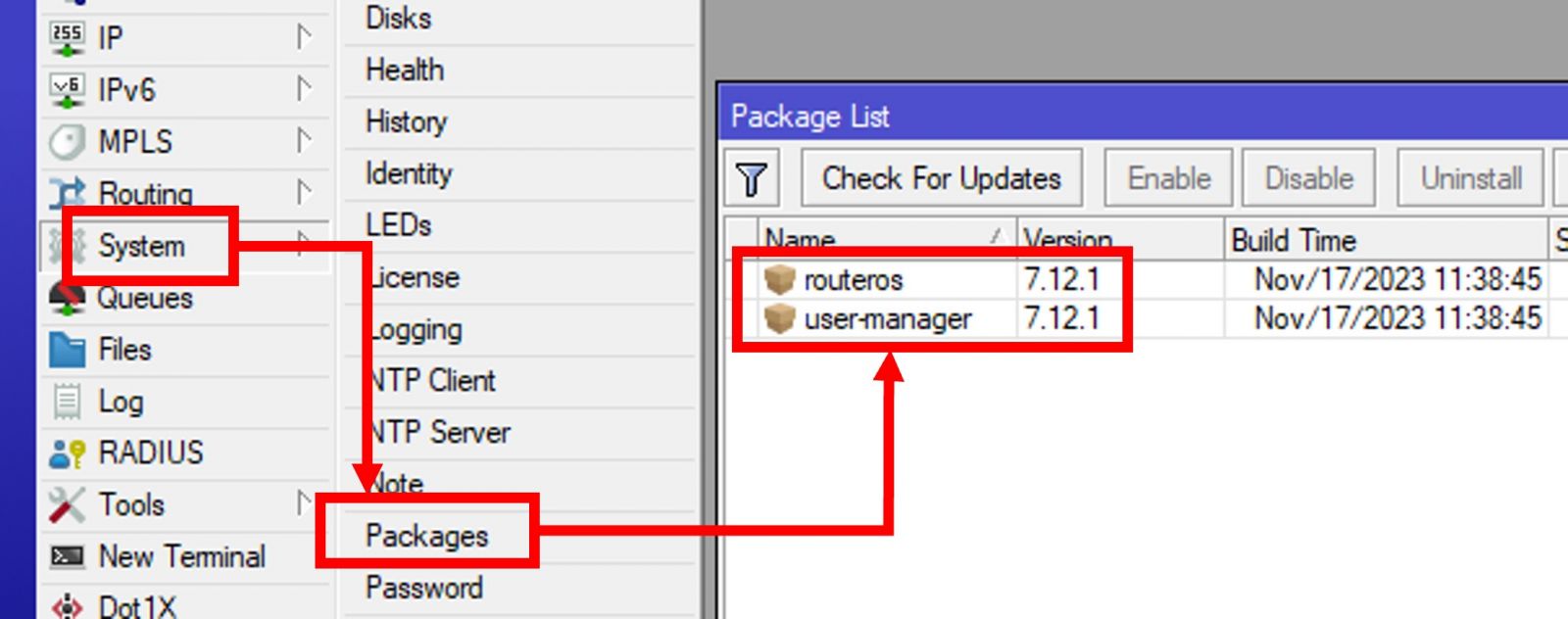
Untuk cara menambahkan package user-manager, silahkan anda download extra-package router mikrotik pada halaman mikrotik.com/download dan silahkan anda sesuaikan dengan arsitektur pada router anda. Selanjutnya untuk cara instalasinya silahkan anda drag n drop package user-manager pada menu file pada router Mikrotik anda
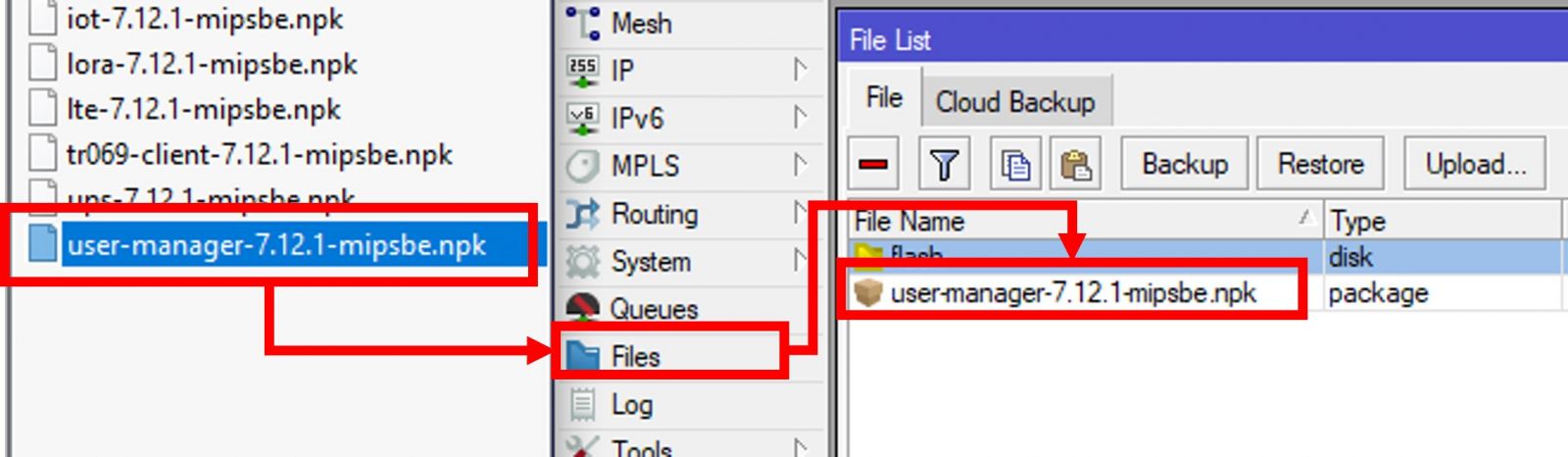
Untuk langkah selanjutnya silahkan pastikan router mikrotik anda sudah terhubung ke internet dan melakukan basic configuration, supaya nanti client router anda ketika berhasil login hotspot mendapatkan akses internet.
Silahkan juga lakukan konfigurasi hotspot pada router anda, untuk konfigurasi dasar hotspot bisa anda lihat pada artikel berikut : Setting Dasar Hotspot Mikrotik
Konfigurasi Hotspot dengan RADIUS
Setelah anda menambahkan service hotspot, selanjutnya kita akan menghubungkan hotspot dengan user-manager yang sudah kita install pada router kita sebelumnya. Selanjutnya silahkan pada server profile hotspot, untuk database user anda arahkan ke RADIUS
IP → hotspot → server profile → RADIUS
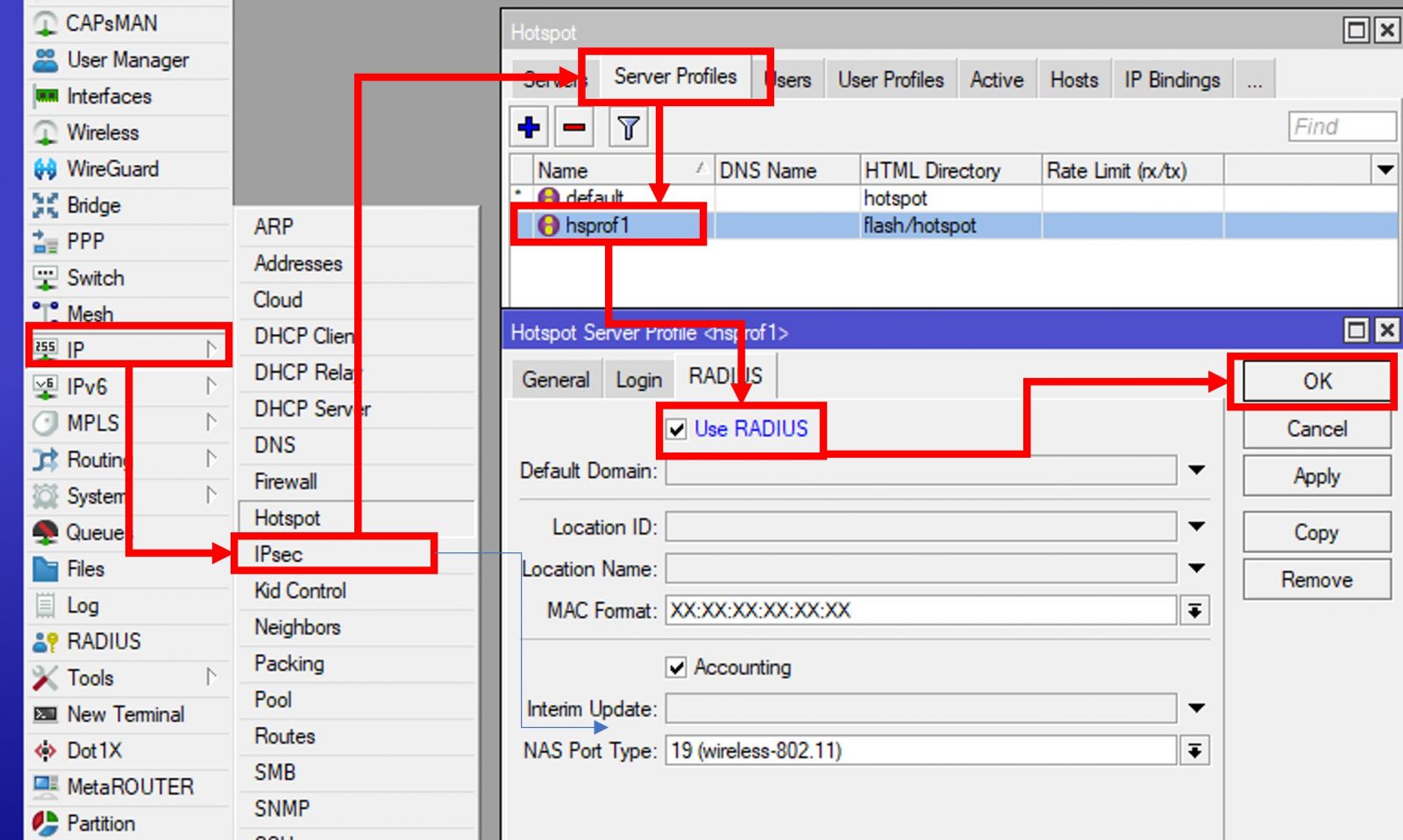
Selanjutnya kita juga harus arahkan server RADIUS ke user-manager pada router kita yang harus kita konfigurasi pada menu RADIUS
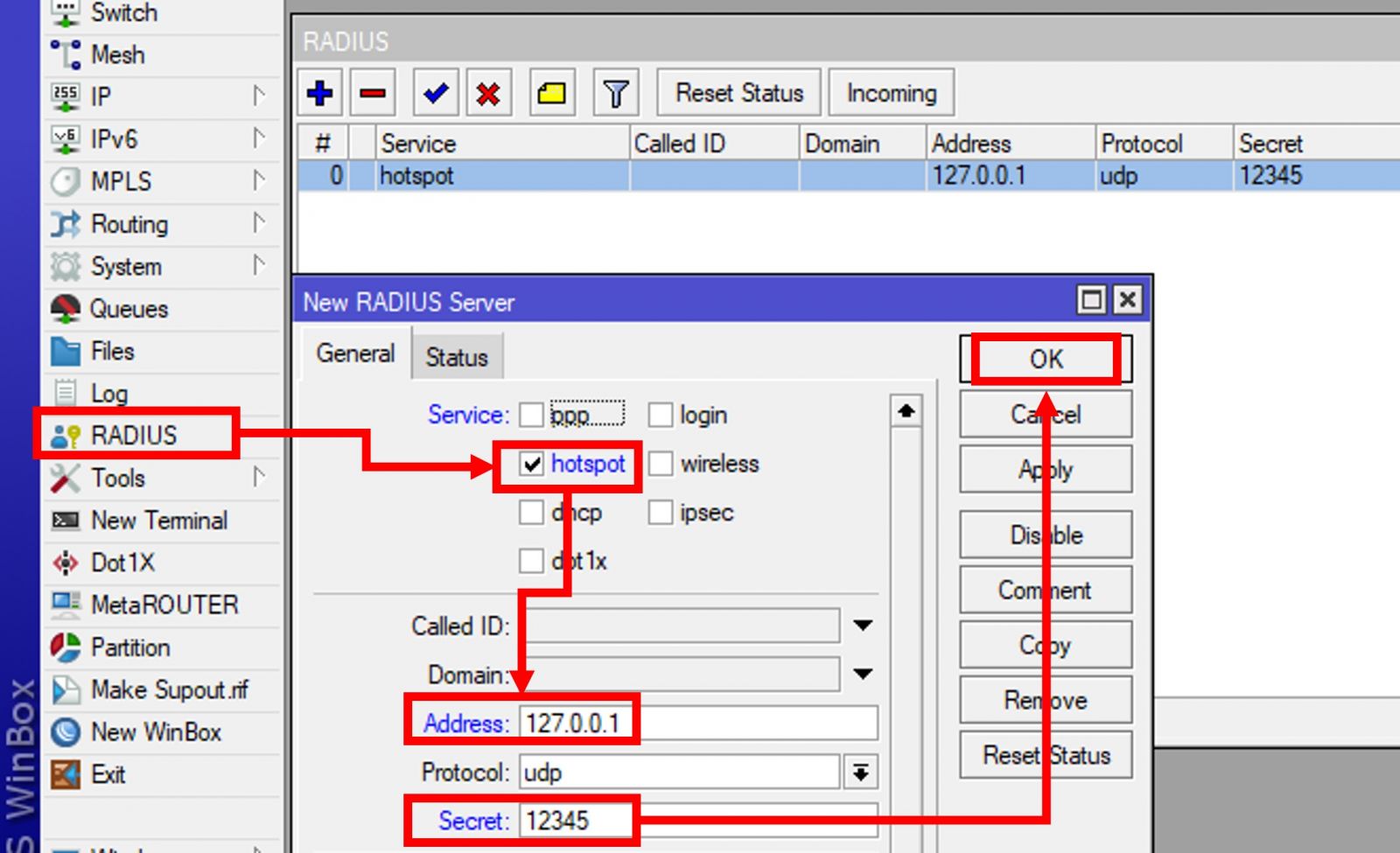
Untuk konfigurasi pada RADIUS ini yang perlu di isikan adalah service , address dan secret. Untuk address karena user-manager terdapat pada router itu sendiri maka menggunakan IP 127.0.0.1 (localhost), jika RADIUS berada perangkat lain silahkan isikan alamat IP router tersebut.
Konfigurasi User-manager v7
Setelah anda arahkan server RADIUS ke UserManager yang sudah anda install, selanjutnya silahkan anda tambahkan router yang ingin diberi service oleh UserManager.
UserManager → Router → klik tanda [+]
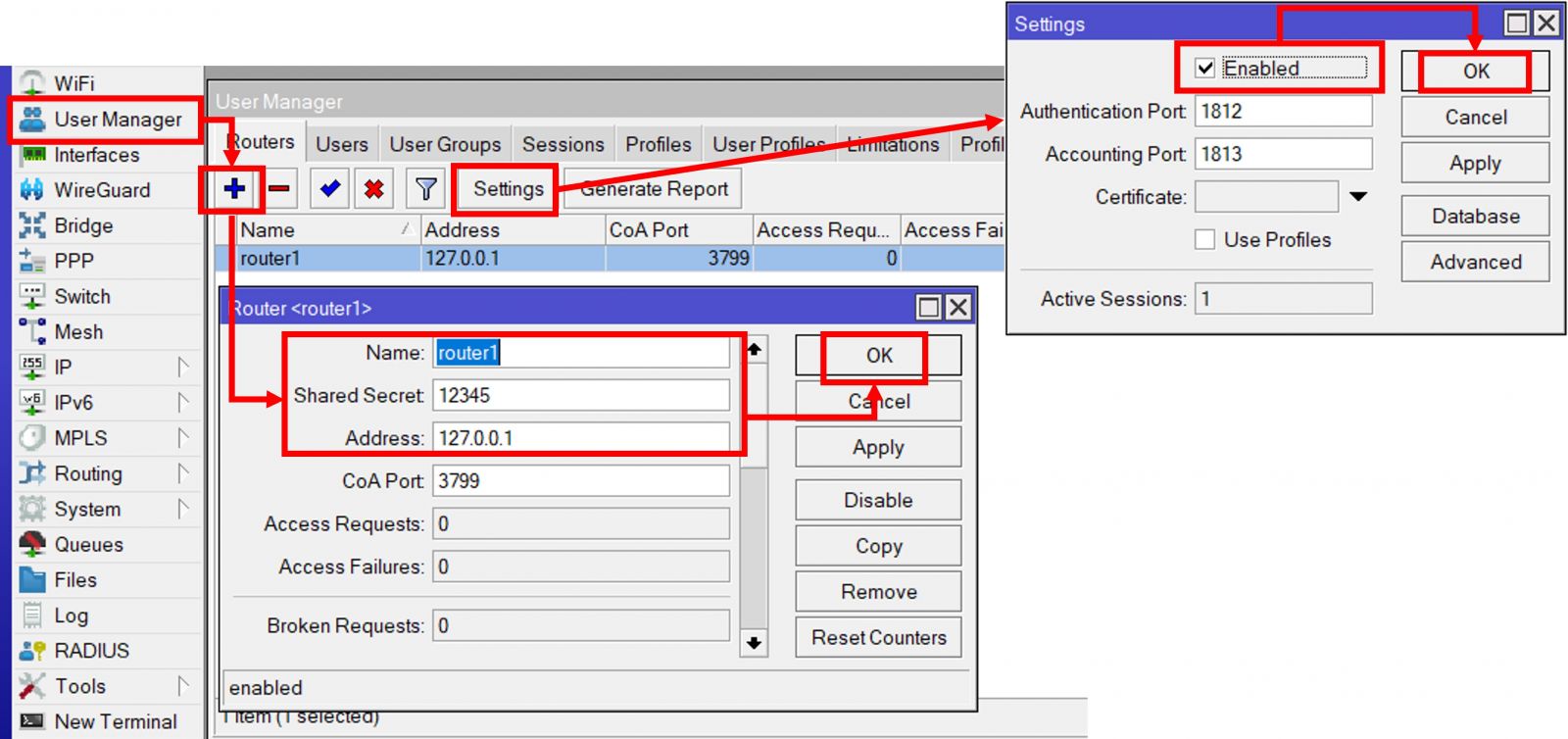
Silahkan anda isikan parameter shared secret yang sudah anda input pada konfigurasi RADIUS dan address sesuai dengan address router, karena router dan RADIUS server dalam perangkat yang sama silahkan isikan IP addreess 127.0.0.1.Untuk menghubungkan ke server RADIUS User Manager jangan lupa silahkan anda enble servicenya.
Setelah anda sukses menambahkan router anda pada UserManager, selanjutnya kita pindah ke tab Users. Pada tab tersebut silahkan anda tambahkan user yang akan mengakses hotspot kita
UserManager → Users → klik tanda [+]
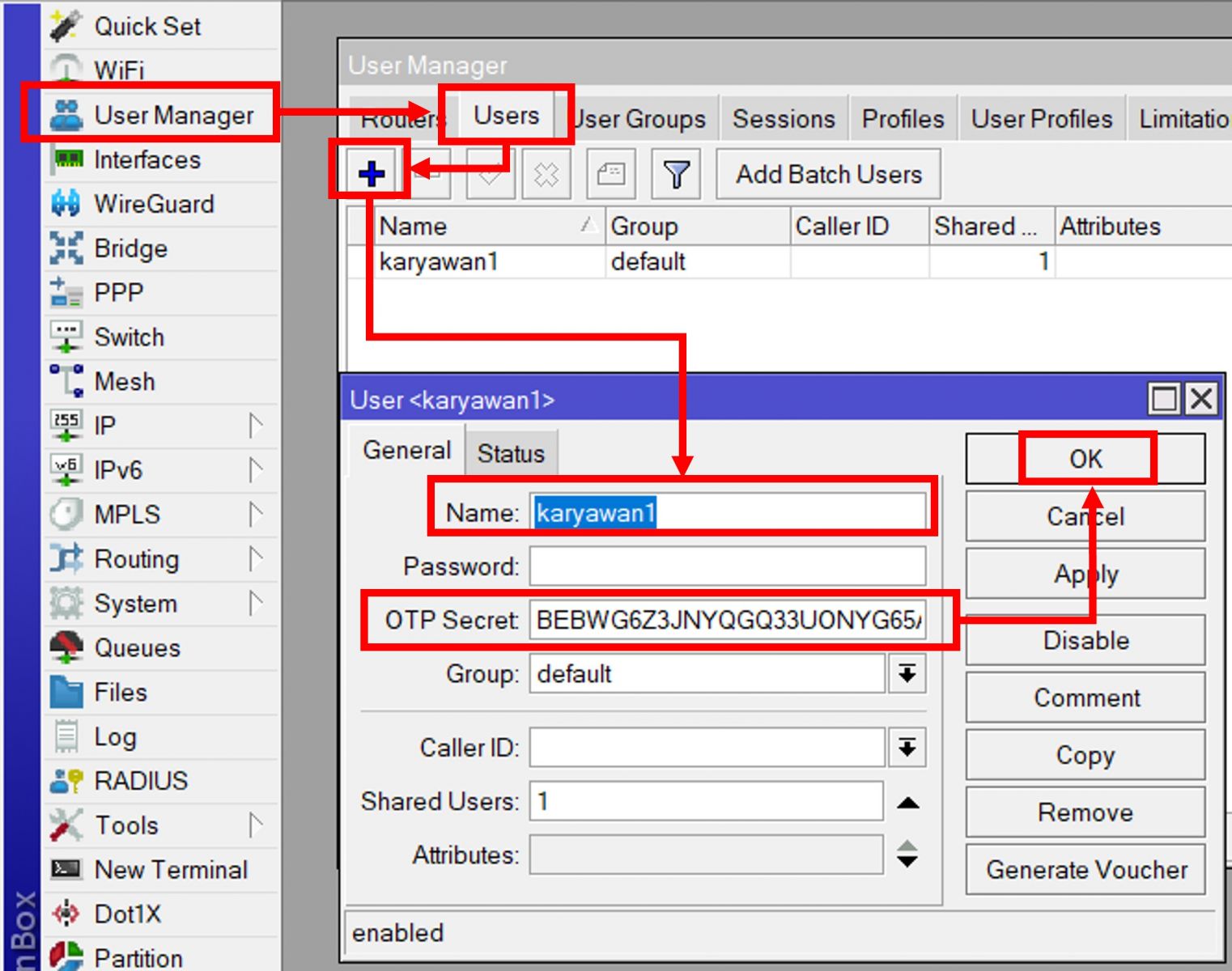
Pada konfigurasi users ini, ada parameter “OTP Secret”, untuk mengisi parameter tersebut harus menggunakan encode “Base32”. Nah apa itu Base32, Base32 adalah standar pengkodean yang dijelaskan dalam RFC 4648 untuk memfasilitasi transmisi string biner melalui 32 karakter tabel ASCII.
Untuk generate kode Base32 kita bisa melalui halaman https://cryptii.com/pipes/base32 , nah di dalam halaman tersebut nantinya kita akan mengubah dari text biasa ke dalam encode Base32.
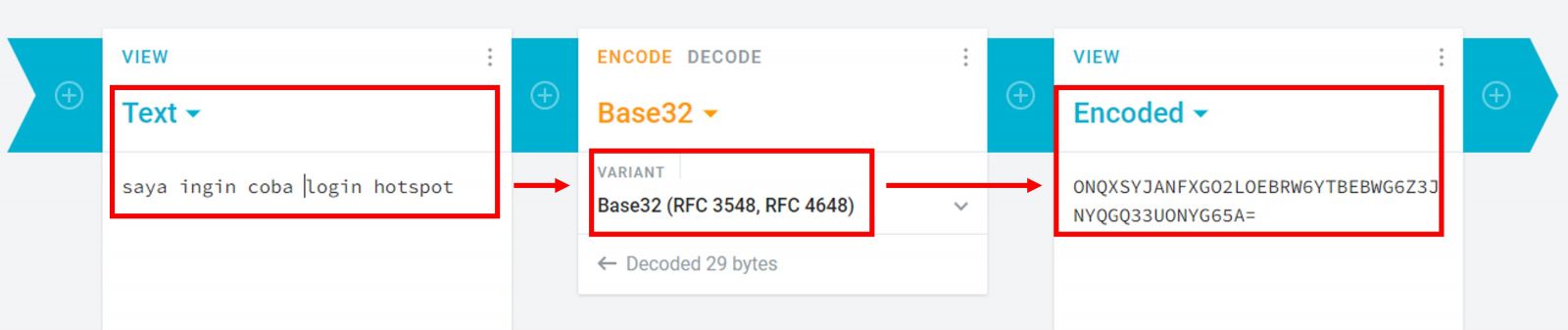
Setelah kita lakukan pengubahan text ke encode Base32, silahkan anda copy encode Base32 pada parameter OTP Secret.
Setelah kita tambahkan users, supaya perangkat handphone/laptop kita dapat terhubung dengan jaringan Hotspot, maka kita membutuhkan bantuan aplikasi Google Authenticator atau halaman totp.app untuk melihat password yang akan digunakan untuk login ke jaringan Hotspot. Nah saat ini kita akan menggunakan Google Authenticator yang sudah terpasang pada plugin browser laptop
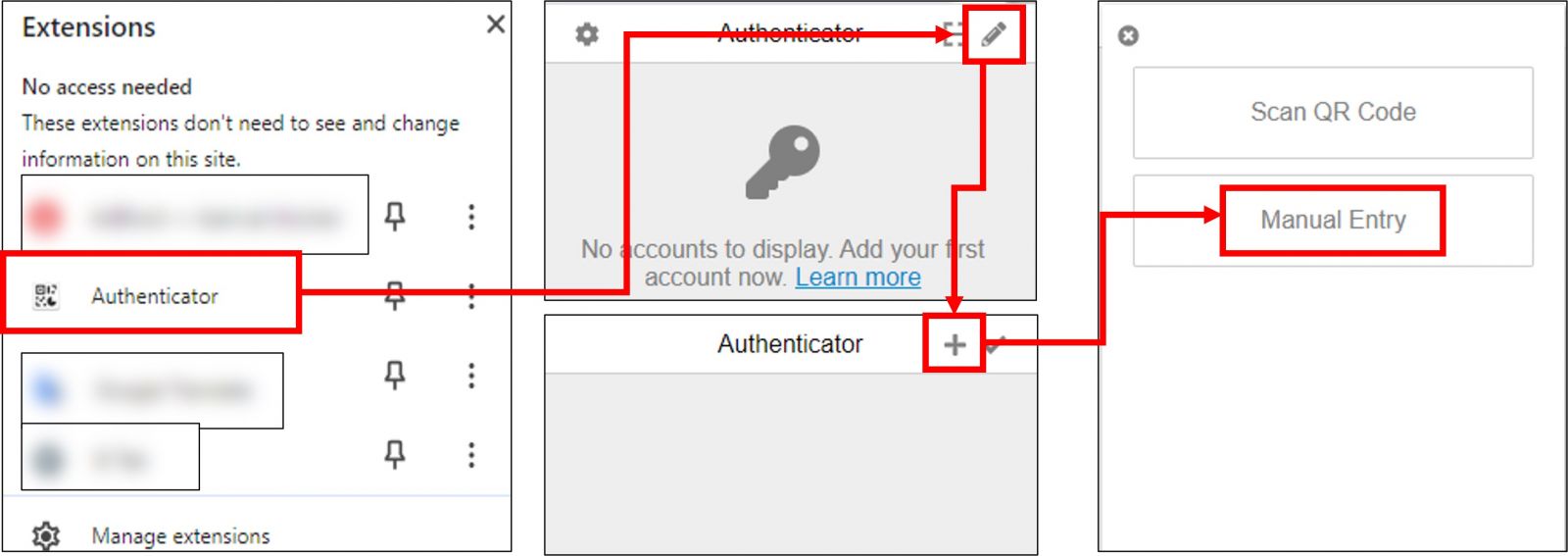
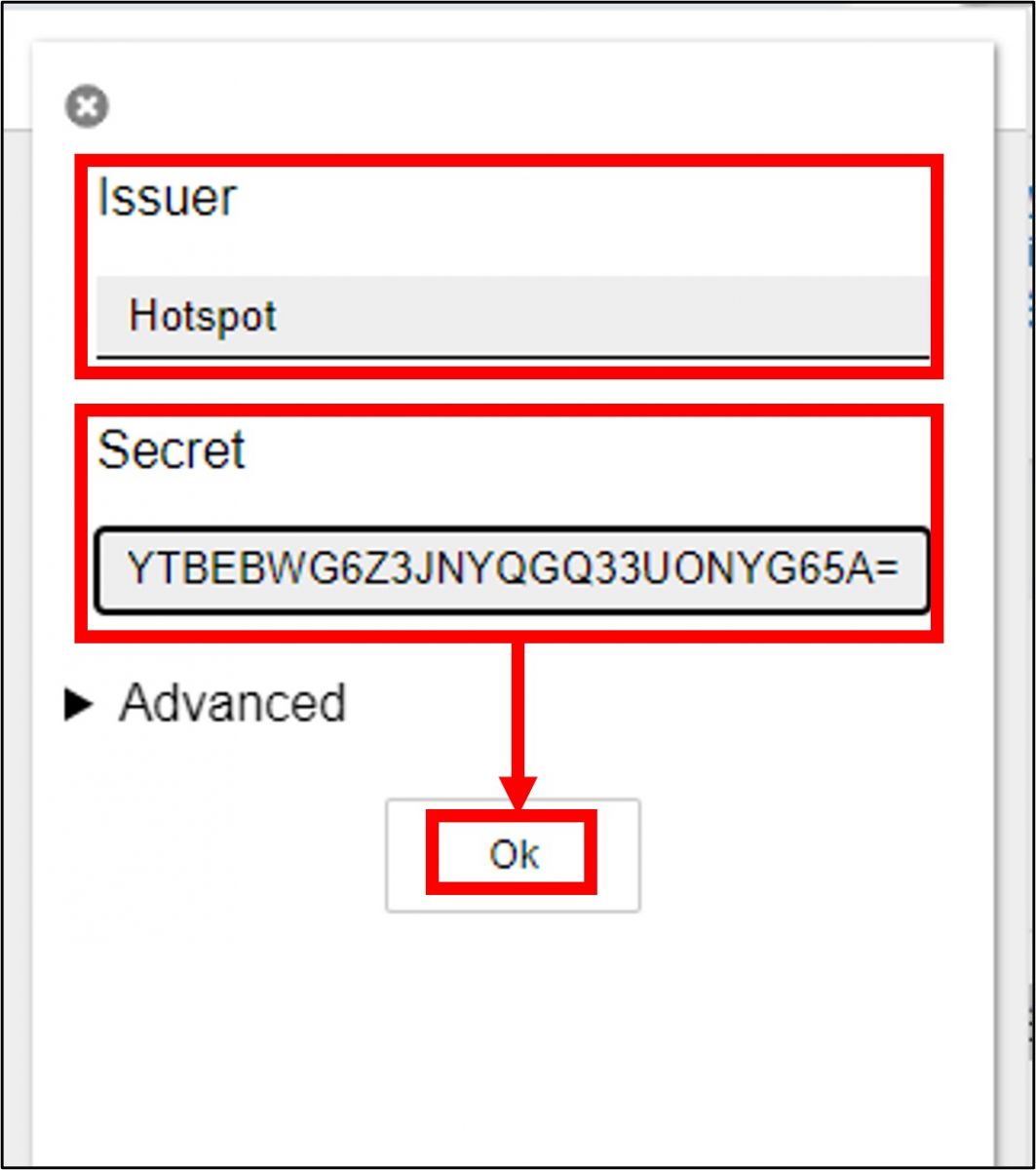
Pada parameter issuer ini sifatnya hanya sebagai indentity service anda saja, bisa anda isikan sesuai kebutuhan anda, nah yang paling penting adalah pada parameter Secret, parameter ini silahkan anda isikan encode Base32 yang sebelumnya sudah anda generate. Secret pada Authenticator harus sama dengan secret yang anda isikan pada parameter OTP Secret di router anda.
Selanjutnya kita coba login jaringan Hotspot dengan menggunakan user : karyawan1 dan password menggunakan kode yang sudah diberikan oleh Authenticator
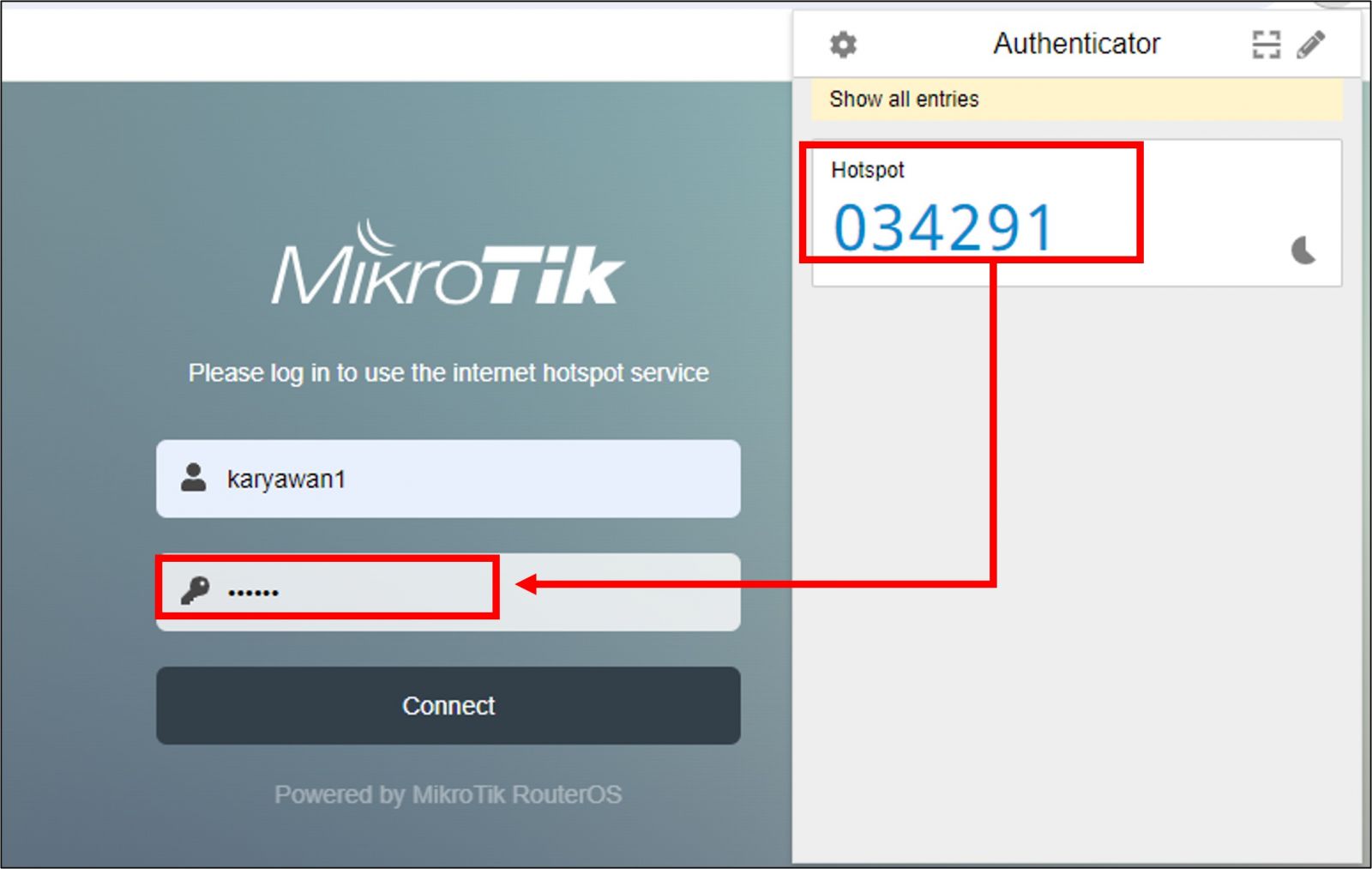
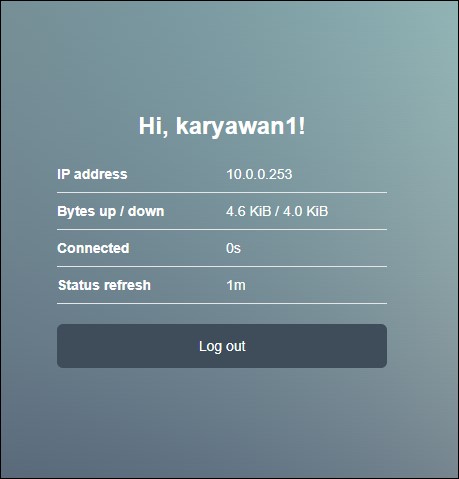
Sebagai informasi, Authenticator memberikan waktu selama 30 detik untuk dapat menggunakan password yang diberikan, jika konsep ini akan anda terapkan pada jaringan hotspot anda maka pada masing-masing user yang ingin terhubung ke jaringan hotspot silahkan menginstall Google Authenticator atau bisa menggunakan website totp.app
Kembali ke :
Halaman Artikel | Kategori Fitur & Penggunaan