Installasi PC Router
Mikrotik tidak hanya tersedia dalam produk hardware, namun juga menyediakan produk software dalam bentuk Operating System yang mana dapat diinstall di PC . Salah satu nilai lebih ketika kita memilih PC router, kita bisa upgrade spesifikasi PC sesuai kebutuhan jaringan kita. Misal ketika processor sudah dirasa terlalu terbebani, kita bisa upgrade ke processor dengan kemampuan yang lebih tinggi. Sedangkan kekurangan dari PC router salah satunya RAM yang maksimal hanya 2 GB, juga konsumsi power yang cukup besar, dibandingkan dengan RouterBoard yang hanya membutuhkan konsumsi power yang relatif kecil.
Sebelum mambahas lebih jauh, perlu diketahui terlebih dahulu apa itu PC Router.
PC Router merupakan sebuah PC yang sudah disiapkan untuk dijadikan sebagai Router.
PC ini tidak akan digunakan untuk kebutuhan komputer pada umumnya, namun akan
difungsikan untuk menjalankan service dalam jaringan.
Jika kita sudah menyiapkan PC yang nantinya khusus dijadikan sebagai PC Router, selanjutnya yang perlu dilakukan adalah menginstall PC tersebut dengan Mikrotik OS. Langkah installasi Mikrotik OS :
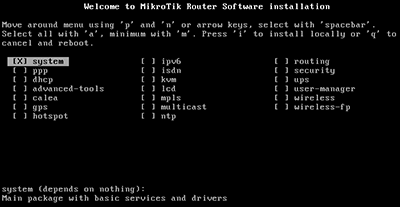
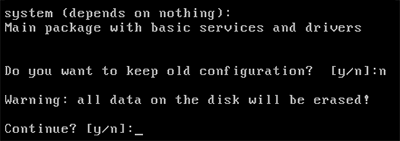
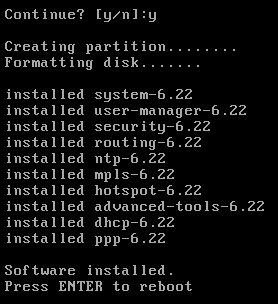
Lisensi Trial
Setelah proses installasi selesai, tampilan pertama yang akan mucul adalah halaman login router Mikrotik. Secara default username administrator mikrotik adalah "admin" tanpa tanda kutip, dengan password dikosongkan.
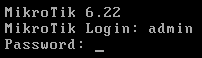
By default setelah Anda install Mikrotik OS pada PC, Anda sudah bisa menggunakan
Mikrotik dengan lisensi level 0 (trial). Dimana kita bisa menggunakan semua fitur
mikrotik namun dibatasi selama 24 jam. Pembatasan waktu ini bersifat akumulasi,
artinya jika baru 2 jam dinyalakan lalu dimatikan, masih bisa digunakan walaupun
2 hari kemudian selama akumulasi waktu aktif mikrotik belum mencapai 24 jam.
Lisensi Demo
Bagaimana jika kita ingin menggunakan mikrotik lebih dari 24 jam ?, jangan khawatir
ternyata mikrotik juga menyediakan level 1 (demo) yang tentu saja bisa didapatkan
secara gratis.
Level 1 tidak memiliki batasan waktu dan dapat digunakan selama hardware router
masih normal.
Akan tetapi ada beberapa batasan pada fitur tertentu, misal fitur firewall dan
queue yang dibatasi maksimal 1 rule.
Untuk mendapatkan lisesi level 1, kita harus memiliki account di Mikrotik.com
Pada halaman account setelah login, akan ada opsi âMake Demo Keyâ.
Jika kita klik kita akan diminta memasukkan soft-id router. Soft-id bisa kita
lihat melalui menu System License. Setelah soft-id router kita tambahkan, klik
next dan kita akan mendapatkan lisensi
demo.
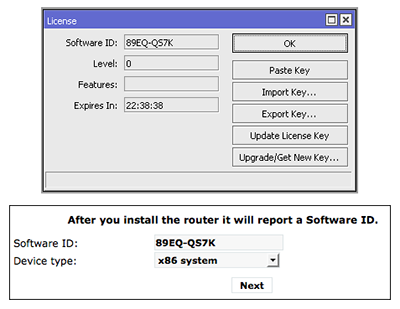
Akan muncul halaman baru yang menampilkan informasi key lisensi level demo yang
digenerate berdasarkan soft-id router.

Select dan copy kode lisensi mulai dari tanda "--" awal sampai akhir, dan masukkan kedalam router dengan cara klik tombol Paste Key di menu System --> License. Router akan restart, dan setelah kembali up, cek di menu System -->License.
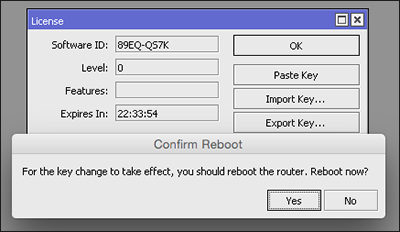
Selesai reboot, kita sudah mendapatkan lisensi level 1 untuk bisa bermain dengan
mikrotik
lebih lama.
Jika sudah cocok dan yakin untuk menggunakan PC Router Mikrotik, jangan lupa
upgrade ke lisensi 4, 5, atau 6 supaya bisa menggunakan feature Mikrotik dengan
optimal.
Install Ulang
Jika PC
router mengalami permasalahan seperti lupa password, router gagal booting, atau
OS Mikrotik corrupt maka tidak ada cara lain selain install ulang PC router. Ada
catatan khusus bahwa Jangan Install Ulang PC Router Menggunakan CD. Hal ini dapat mengakibatkan hilangnya lisensi. Dan lisensi yang hilang karena
proses installasi menggunakan CD tidak akan mendapatkan garansi. Cara install
ulang PC router yang aman adalah dengan Netinstall. Software ini dapat di-download di download-area
mikrotik.co.id. Syarat PC router yang dapat di netinstall harus bisa booting via
ethernet.
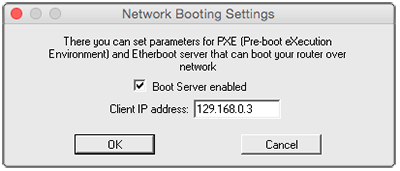
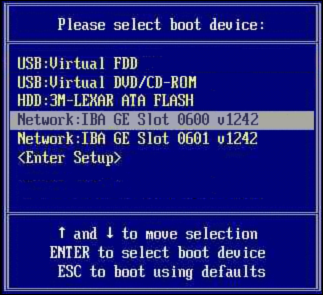
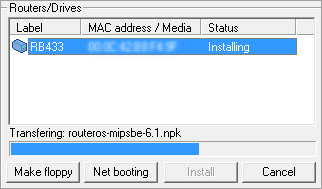
Setelah proses instalasi di Netinstall selesai, tombol yang sebelumnya memiliki
label install akan berubah menjadi "Reboot". Klik tombol tersebut, maka PC router
akan restart, dan jangan lupa kembalikan boot device menjadi hardisk dimana RouterOS disimpan.
Kembali ke :
Halaman Artikel | Kategori Fitur & Penggunaan