Sehubungan dengan hari Raya Idul Adha 10 Dzulhijjah 1446 H. Operasional kami libur pada tanggal 06 Juni 2025. Kami akan beroperasional kembali pada tanggal 09 Juni 2025.
Segenap Manajemen dan Karyawan Citraweb mengucapkan SELAMAT MEMPERINGATI RAYA IDUL ADHA 10 DZULHIJJAH 1446 H.
Saat kita ingin membuat layanan hotspot, akan lebih mudah jika kita menggunakan sebuah system untuk menangani AAA (Authentication, Authorization dan Accounting), untungnya di mikrotik sudah tersedia sebuah tool yakni usermanager. Di dalam usermanager terdapat database yang digunakan untuk menyimpan informasi service meliputi hotspot users, PPP users, DHCP Leases, Wireless AccessList, dan RouterOS users.
Membuka usaha hotspot dengan user harian tidaklah terlalu sulit ketika kita kehilangan data, misalkan kehilangan data user yang telah kita buat. Namun menjadi masalah besar jika kita sudah memiliki banyak user. Oleh karena itu melakukan backup suatu data untuk keperluan maintenance merupakan kegiatan yang tidak bisa ditinggalkan.
Kali ini kita akan membahas bagaimana melakukan backup database usermanager dan melakukan restore database tersebut ke router yang baru jika router mengalami kerusakan.
Konfigurasi
Sebagai contoh kasus kali ini terdapat 2 buah router yang mana router pertama telah terinstall user-manager dan juga sudah terdapat datanya. Kemudain router yang kedua baru terinstall user-manager dan belum ada datanya. Dan untuk data router kedua akan kita ambil dari router pertama.
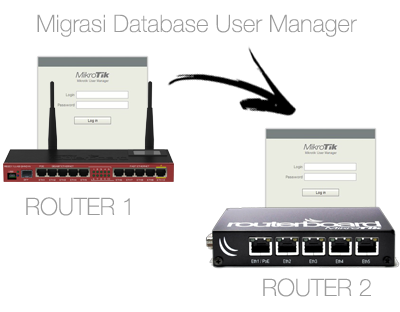
Pertama, pada router 1 kita akan "backup/save" database dari user-managernya. Untuk prosesnya kita akan menggunakan New Terminal. Di New Terminal kita akan ketikkan perintah /tools user-manager database save name=[nama file].
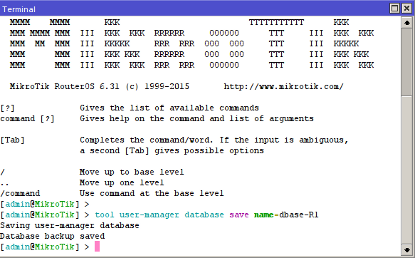
Secara otomatis akan dibuatkan sebuah file yang berekstensi *.umb. Sebagai contoh kita akan memberi nama dengan 'dbase-R1.umb'. Nah, file inilah yang akan kita "export" ke database router yang kedua.
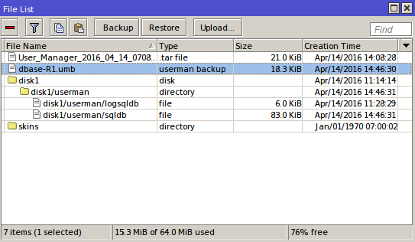
Kedua, kita akan mengekspor file tadi ke database user-manager di Router 2. Sebelumnya, kita akan memasukkan terlebih dahulu file tersebut kedalam localhost (menu Files) dari Router 2. Kita bisa menggunakan FTP (untuk Linux, Mac OS) atau "Drag-Drop' (untuk Windows).
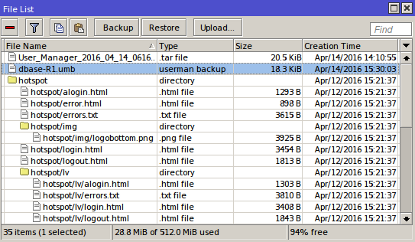
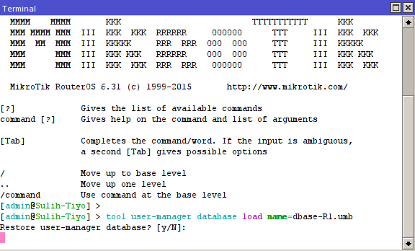
Ketika muncul sebuah konfirmasi, tekan "Y" dan proses ekspor/restore akan berjalan. Ketika berhasil akan terdapat pemberitahuan
"User-Manager Database Restored".
Final Check
Untuk mengetahui apakah
data-data sudah masuk ke Router 2 kita bisa cek secara langsung pada fitur user-manager.
Perlu diketahui juga apabila kita sudah login di user-manager Router 2 untuk dapat
melihat
hasilnya kita perlu logout terlebih dahulu dan login kembali guna memperbarui
current session.
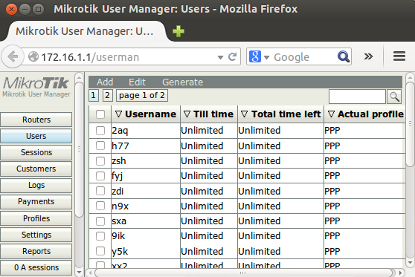
Tampilan Data Router 1

Tampilan Data Router 2
Kembali ke :
Halaman Artikel | Kategori Tips & Trik