Sehubungan dengan hari Raya Idul Adha 10 Dzulhijjah 1446 H. Operasional kami libur pada tanggal 06 Juni 2025. Kami akan beroperasional kembali pada tanggal 09 Juni 2025.
Segenap Manajemen dan Karyawan Citraweb mengucapkan SELAMAT MEMPERINGATI RAYA IDUL ADHA 10 DZULHIJJAH 1446 H.
Untuk meremote Router MikroTik ada banyak cara yang bisa dilakukan, Anda bisa meremote Router Mikrotik secara CLI (Command Line Interface) menggunakan SSH atau Telnet atau bisa juga meremote Router secara GUI (Graphical User Interface) menggunakan Winbox, Webfig atau Mobile App Mikrotik. Dimana jika meremote Router secara GUI akan mendapatkan tampilan yang mudah dimengerti (user-friendly) sehingga memudahkan dalam konfigurasi Router.
Jika sebelumnya Anda pernah menggunakan aplikasi TIK APP untuk meremote Router MikroTik, nah saat ini MikroTik secara resmi sudah mengeluarkan aplikasi yang digunakan untuk meremote Router MikroTik dengan nama "MikroTik". Aplikasi MikroTik saat ini sudah mendukung untuk user Android dan user IOS. Untuk User Android Anda dapat langsung ketikkan "MikroTik" pada Playstore, atau jika Anda menggunakan IOS anda dapat temui pada APP Store. Sebagai alternatif lain Anda juga dapat melakukan scanning barcode berikut untuk mendownload aplikasi Mikrotik tersebut.

Tampilan Awal
Setelah berhasil menginstall dan menjalankan aplikasi MikroTik, dari segi fungsi
dan cara remote tidak jauh berbeda dengan Winbox, dimana kita bisa isikan IP Router
Mikrotik yang akan kita remote, atau bisa menggunakan Discover untuk mengetahui
perangkat Mikrotik mana saja yang masih satu segment dengan Gadget kita. Jika
pada aplikasi TIK-APP terdahulu kita tidak bisa meremote Router menggunakan MAC
Address, namun untuk aplikasi MikroTIk ini kita dapat meremote router menggunakan
MAC Address, sama seperti aplikasi winbox.
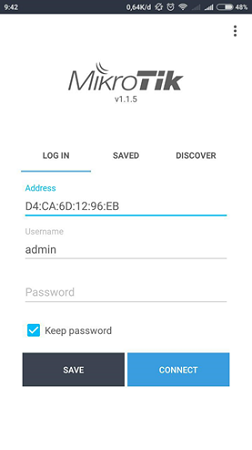
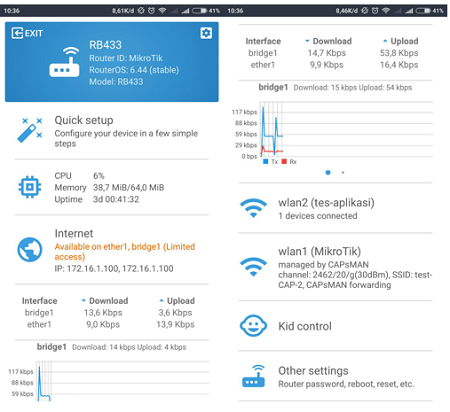
Ketika kita sudah berhasil meremote perangkat, kita akan mendapatkan tampilan
yang cukup menarik yang sudah di sediakan. Dikolom atas terdapat informasi mengenai
tipe Router yang kita pakai, Identity dari Router dan Router OS yang digunakan.
Terdapat juga informasi mengenai router seperti resource dari perangkat kita (CPU,
Memory, Uptime), kemudian terdapat fitur internet detected, kid controll, dan
other setting. Informasi yang ditampilkan sebagai berikut:
Kemudian Untuk mengkonfigurasi IP Address, firewall, Queue, dll dapat Anda temui
dengan menekan tombol gear yang terdapat di pojok kanan atas.
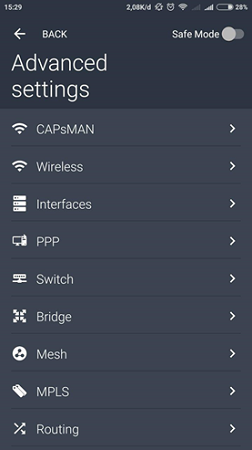
Jika kita lihat tampilan menu yang ditawarkan aplikasi MikroTik ini seperti tampilan menu-menu yang terdapat pada Winbox, ada menu CAPsMAN, Wireless, Interfaces dll.
Pada aplikasi sebelumnya "Tik APP" tidak disediakan remote via MAC Address dan fitur Quick Setup. Untuk aplikasi saat ini "MikroTik" sudah disediakan remote melalui MAC Address sehingga kita bisa melakukan remote terhadap router yang belum memiliki IP Address. Aplikasi MikroTik ini juga sudah mendukung Quick Setup. Aplikasi Mikrotik ini juga bisa menggunakan fitur terminal yang terdapat di dalam winbox.
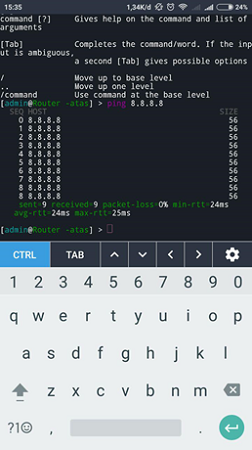
Di sebelah kanan atas terdapat tombol safe mode, tombol safe mode ini juga bekerja
seperti tombol safe mode pada winbox, tombol ini digunakan untuk Meminimalkan
Kesalahan Konfigurasi, contoh penggunaan safe mode sudah kita bahas dalam artikel
dengan judul Meminimalkan Kesalahan Konfigurasi dengan Safe Mode
Jika Anda sudah mengubah port pada winbox, maka ketika Anda akan meremote Router tersebut jangan lupa untuk menambahkan port yang dituju, dengan format [IP Address]:[port].
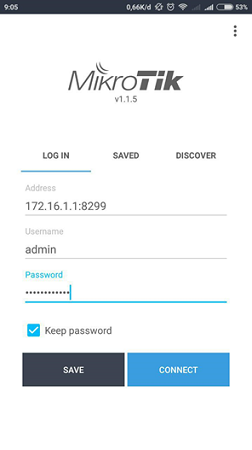
Dengan aplikasi Mikrotik ini kita juga bisa melakukan upload-download file di dalam Router, sebagai contoh kita bisa mendownload file backup dari router, kemudian kita juga bisa mengupload kembali file backup tersebut ke dalam Router, penggunaannya sama seperti Winbox.
Untuk menggunakan Mobile App MikroTik, pastikan bahwa Router OS yang digunakan sudah versi 6 keatas.
Tentunya dengan menggunakan aplikasi ini kita tidak harus meremote router menggunakan
komputer atau Laptop. Kita juga bisa dengan mudah untuk memanajemen router mikrotik
atau hanya sekedar melakukan monitoring router mikrotik.
Kembali ke :
Halaman Artikel | Kategori Fitur & Penggunaan