Untuk mengakses Route Mikrotik tentunya ada banyak cara yang bisa kita gunakan.
Kita bisa meremote Router secara GUI (Graphical User Interface), atau secara CLI
(Command Line Interface). Ada beberapa tool yang bisa kita gunakan untuk meremote
Router secara GUI. Contoh aplikasinya adalah Winbox, Webfig dan Mikrotik (Android
& IOS). Kemudian aplikasi untuk meremote Router secara CLI adalah Telnet, SSH dan Serial.
Pada umumnya tool yang biasa digunakan untuk meremote Router adalah aplikasi
Winbox, karena dengan aplikasi Winbox ini kita akan dimudahkan dalam melakukan
konfigurasi karena tampilan yang disediakan adalah GUI.
Meremote menggunakan aplikasi Winbox, Webfig, SSH dan Telnet tentunya kita bisa
menghubungkan laptop ke Router menggunakan kabel ethernet atau via wireless. Namun
untuk mengakses Router menggunakan port Serial/Console maka kita tidak bisa meremote
Router menggunakan aplikasi diatas.

Serial Port pada Router Mikrotik terdapat 2 jenis, sebagai berikut:
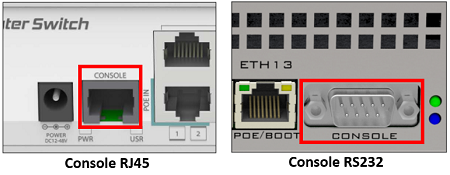
Untuk meremote Router menggunakan kabel Console dari Laptop tentunya kita membutuhkan
satu kabel tambahan lagi yaitu kabel USB to RS232.

Dengan menggunakan Kabel Serial/Console + Kabel USB to RS232 maka kita bisa melakukan
remote perangkat menggunakan port Console dengan menggunakan aplikasi Putty atau
Minicom.
Nah untuk kali ini kita akan mencoba fitur "Special Login" pada Router Mikrotik.
Special Login digunakan untuk mengakses Router yang saling terhubung menggunakan
Kabel Console. Sebagai contoh kasus bisa dilihat pada topologi berikut:
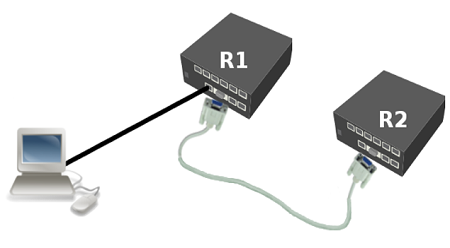
Berdasarkan topologi diatas, Router1 dan Router2 saling terhubung menggunakan
kabel Console, kemudian Router1 ke Laptop menggunakan kabel ethernet.
Untuk mengakses Router2 dari Laptop maka kita bisa melakukan konfigurasi "Special
Login" pada Router1.
Konfigurasi
Langkah pertama kita bisa menonaktifkan terlebih dahulu "serial0" yang terdapat pada menu System>Console.
Jika aktif, "serial0" akan digunakan untuk serial console. Kita bisa matikan
terlebih dahulu Karena port "serial0" ini akan kita gunakan untuk fitur "special
login".
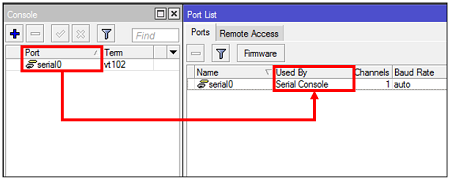
Setelah di nonaktifkan maka serial0 bisa kita fungsikan untuk fitur "Special
Login".
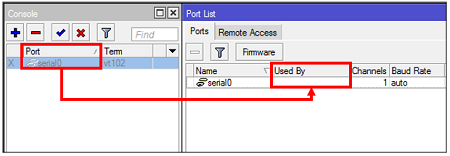
Langkah selanjutnya buat user baru dengan group full. User ini yang nantinya
kita gunakan untuk login ke Router2 melalui Router1.
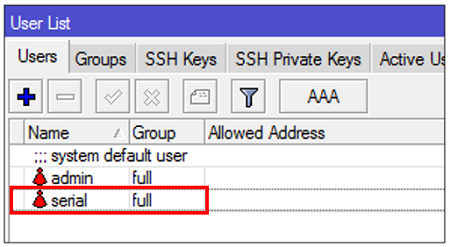
User yang sudah di buat, kemudian ditambahkan pada menu Special Login. Tentukan
juga port serial yang digunakan.
Perintah untuk menambahkan user pada Special Login, dan menentukan port serial
yang digunakan kurang lebih seperti berikut:
/special-login add user=serial port=serial0 disable=no
/special-login print
Maka akan mendapatkan tampilan sebagai berikut:
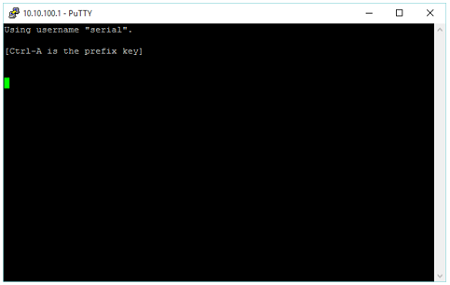
Bisa kita tekan "Enter" maka kita akan mendapatkan tampilan login Router seperti
berikut:
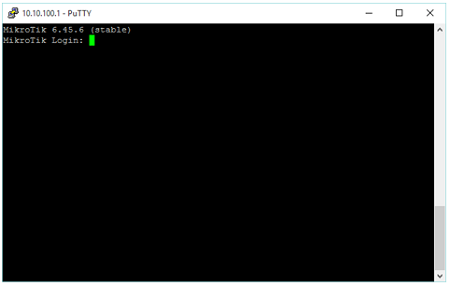
Ketika melakukan remote menggunakan Special Login, maka port serial pada Router
akan memberikan informasi bahwa port serial digunakan untuk Special Login, seperti
pada gambar berikut:
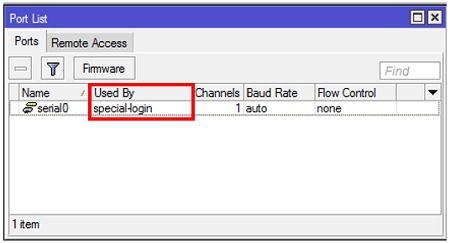
Dengan demikian maka kita bisa mengakses Router2 dari Laptop.
Note:
lepaskan kabel console ketika perangkat mengalami booting, karena jika
tidak di lepas maka akan menyebabkan router mengalami stuck pada bootloader.
Mungkin ada beberapa pertanyaan dari teman-teman mengenai fitur special login
ini,
Kembali ke :
Halaman Artikel | Kategori Fitur & Penggunaan