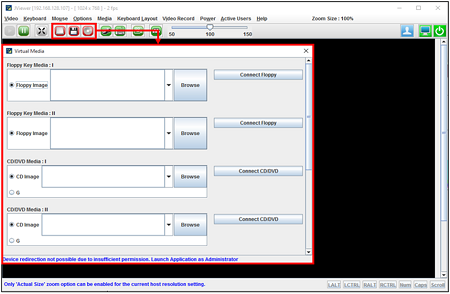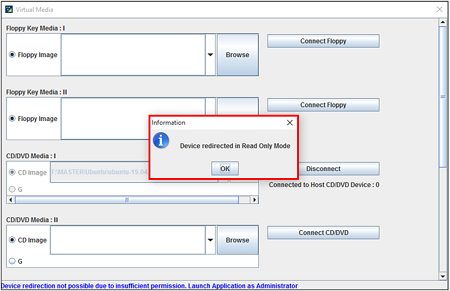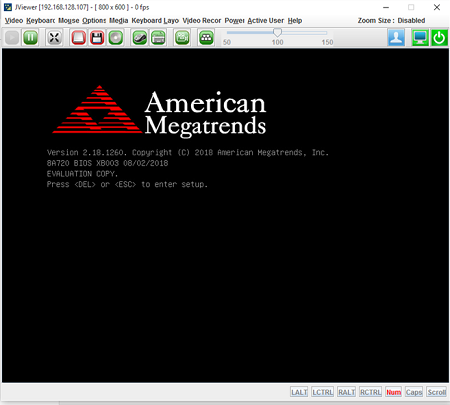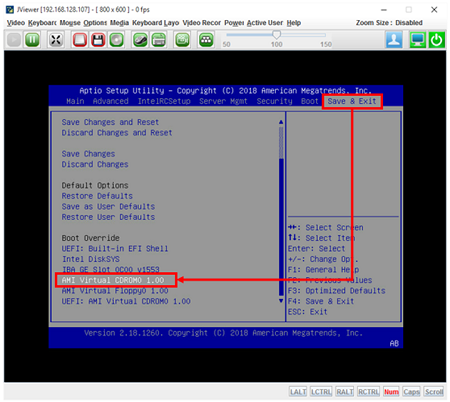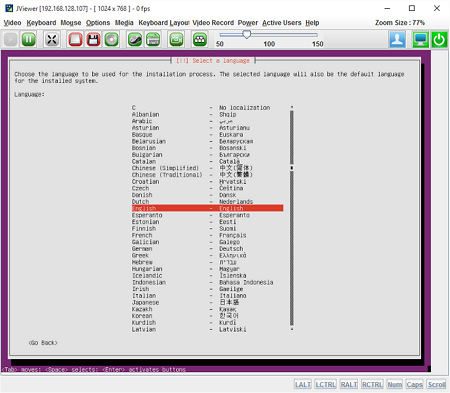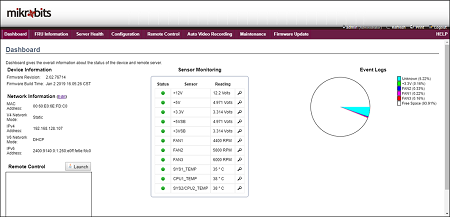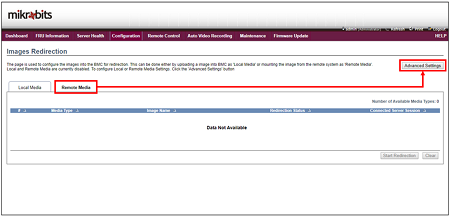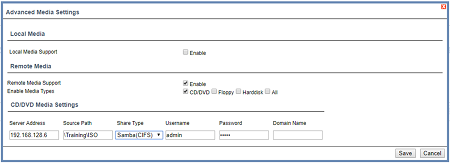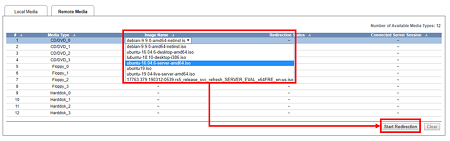Minggu lalu kita sudah membahas mengenai apa itu IPMI pada Mikrobits Etna, Jika
Anda belum membaca artikel kami sebelumnya, Anda dapat baca pada artikel berikut
"
Fitur IPMI pada Mikrobits Etna".
Nah artikel ini masih ada keterkaitannya dengan artikel sebelumnya, kali ini kita
akan membahas mengenai Remote Install Operating system dengan IPMI.
Jika Operating System yang terdapat pada perangkat mengalami masalah, maka kita
juga bisa melakukan troubleshooting dengan IPMI, kita tetap memiliki akses terhadap
perangkat tersebut. Jika troubleshooting tidak bisa dilakukan, maka salah satu
solusinya kita bisa menginstall ulang perangkat tersebut. Proses install ulang
bisa kita lakukan secara remote dari jauh menggunakan IPMI, sehingga kita tidak
harus datang dan berhadapan dengan perangkat secara langsung.
Pada artikel kali ini kita akan mencoba menginstall ulang dengan 2 metode yaitu
sebagai berikut:
1. Install Operating System dari PC/Laptop.
2. Install Operating System dari File Server.
Untuk menginstall Operating System dari PC/Laptop, langkah pertama yaitu kita
remote Mikrobits Etna menggunakan Java Console. Konfiguarasi Java Console sudah
kami bahas pada artikel sebelumnya yang dapat Anda lihat pada artikel berikut
"
Fitur IPMI pada Mikrobits Etna".
1. Install Operating System dari PC/Laptop
Untuk menginstall ulang perangkat menggunakan Java Console ini, Ada beberapa
pilihan yang bisa kita gunakan, kita bisa memilih mount menggunakan Floppy Image,
CD Image, HD/USB Image. Tentunya dari ketiga pilihan diatas memiliki ekstensi
yang bervariasi.
Sebagai contoh kita bisa menggunakan CD Image dengan ekstensi .ISO. kemudian
Kita bisa mount terlebih dahulu file .ISO jika kita menginginkan booting via CDROM
IPMI. Kita bisa mengklik gambar storage yang terdapat pada gambar berikut:
Kemudian pada menu CD/DVD Media, kita bisa mencari file ISO yang tersimpan di
laptop dengan tombol browse. Setelah itu kita bisa klik "Connect CD/DVD". Setelah
berhasil maka akan mendapatkan notifikasi sebagai berikut:
Jika sudah kita bisa konfigurasi booting yang terdapat pada bios dengan menekan
tombol "del" pada saat perangkat booting.
Setelah berhasil masuk bios dengan menekan tombol "del", maka selanjutnya kita
bisa masuk ke tab Save & Exit kemudian pada "Boot Overide" kita bisa pilih
"AMI Virtual CDROM0 1.00".
Setelah berhasil booting via AMI Virtual CDROM0 1.00 maka akan booting sesuai
dengan operating system yang kita mount diatas tadi.
2. Install Operating System dari File Server
Untuk metode Install Operating System dari File Server tidak jauh berbeda prosesnya
seperti diatas, yang membedakan hanya ketika kita memilih file ISO yang terdapat
pada File Server.
Langkah pertama kita bisa meremote IPMI terlebih dahulu.
Setelah melakukan Login, maka langkah selanjutnya adalah masuk ke menu Configuration>>
Images Redirection. Maka akan mendapati tampilan sebagai berikut:
Karena File .ISO terdapat di perangkat yang lain, dalam artian file .ISO terdapat
di file server maka kita bisa klik "Remote Media" terlebih dahulu kemudian masuk ke menu "advance setting". Kemudian
kita bisa isikan beberapa parameter sebagai berikut:
Pastikan Source Path, username dan password sudah terisi dengan benar, jika sudah
kita bisa klik save. Jika sudah terisi dengan benar maka akan mendapatkan tampilan
sebagai berikut. Anda bisa pilih Image yang ingin gunakan kemudian klik start
Redirection.
Maka langkah selanjutnya sama seperti diatas, kita bisa masuk ke bios kemudian
pilih booting via "AMI Virtual CDROM0 1.00".
*) Catatan:
Dengan adanya IPMI pada Mikrobits Etna, sangat membantu dalam memanajemen server
atau memonitoring server. Namun untuk kebutuhan instalasi Operating System menggunakan MikroBits Etna
tidak direkomendasikan. Karena untuk beberapa Operating system seperti Ubuntu
Server, akan meminta konfigurasi interface yang terhubung ke jaringan, sehingga
koneksi remote IPMI akan otomatis terputus. Kita harus mengakses server secara
langsung untuk memilih interface tersebut, kemudian barulah IPMI bisa di akses
kembali. Berbeda kasus ketika kita menginstall Windows Server secara remote menggunakan
IPMI, proses instalasi untuk Windows Server berjalan lancar dan koneksi ke IPMI
tidak terputus sehingga kita bisa lakukan instalasi secara penuh menggunakan IPMI
untuk Windows Server.